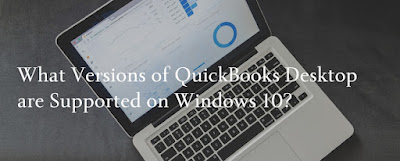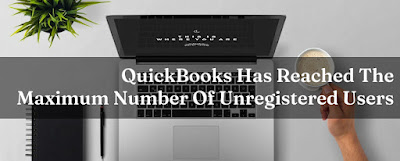Welcome to the world of QuickBooks Desktop and Windows 10! As technology advances, it's important to stay up-to-date with the latest updates and versions. And if you're a QuickBooks user, that means making sure your software is compatible with your operating system. In this article, we'll explore what versions of QuickBooks Desktop are supported on Windows 10. So whether you're a small business owner or an accountant, read on to ensure your productivity isn't hindered by compatibility issues.
Latest updates in Windows 10
Windows 10 is a versatile operating system that has undergone several updates since its release in 2015. The latest update, Windows 10 version 21H1, was released in May 2021 and includes notable improvements to the overall user experience.
One of the most significant changes is improved multi-monitor support. With this update, users can customize different settings for each monitor and even change their refresh rates independently. This feature comes in handy if you're using multiple monitors for work or gaming purposes.
Another notable improvement is better performance on PCs with more than one processor core. Users will see faster load times and smoother transitions between apps when using these types of computers.
Additionally, Microsoft has made some security enhancements to protect against potential threats such as ransomware attacks. The new security features help safeguard your data from unauthorized access while also ensuring that your PC runs smoothly.
These updates offer increased functionality and performance on Windows 10 devices, making it an excellent choice for QuickBooks Desktop users who require reliable software compatibility with their OS.
How to check the version of your Windows 10?
To check the version of your Windows 10, there are a few easy steps to follow. First, click on the Start menu and select Settings (the gear icon). Then, click on System followed by About.
In the About section, you will find all the information about your computer including its name, edition of Windows 10 installed and its version number. The version number consists of two numbers separated by a period (e.g., Version 21H1 or Version 1909).
Alternatively, you can also use the "winver" command in Run dialog box to quickly determine which version of Windows is running on your computer.
Knowing your Windows 10 version is crucial when it comes to ensuring compatibility with other software programs like QuickBooks Desktop Pro, Premier and Enterprise. Make sure that you have a supported version before installing any software updates for these programs!
Windows 10 versions that are supported with QuickBooks Desktop Pro, Premier and Enterprise
When it comes to using QuickBooks Desktop on Windows 10, not all versions are supported. It's important to know which ones are compatible with your operating system in order to avoid any potential issues or errors.
QuickBooks Desktop Pro, Premier and Enterprise have different requirements for Windows 10 compatibility. For Pro and Premier, only the latest version of the software is supported on Windows 10. This means that if you're running an older version of QuickBooks Desktop Pro or Premier, it may not function properly on your computer.
For Enterprise users, there are several versions that are supported on Windows 10. However, it's important to note that only the most recent updates for each version will be compatible with this operating system.
It's always a good idea to check with Intuit or a certified QuickBooks ProAdvisor before upgrading your operating system or software to ensure full compatibility.
By ensuring that you have a supported version of QuickBooks Desktop installed on your Windows 10 computer, you'll be able to use the program smoothly and efficiently without having to worry about any unexpected technical complications.
Versions of QuickBooks Desktop Supported with Windows 10 (QuickBooks 2016 R7 and Later)
QuickBooks Desktop is a popular accounting software used by millions of small and medium-sized businesses worldwide. With the latest updates in Windows 10, users are often concerned about which versions of QuickBooks Desktop are supported on their operating system.
If you're using Windows 10, it's important to know which versions of QuickBooks Desktop Pro, Premier and Enterprise are compatible with your OS. Generally speaking, only the latest versions of QuickBooks can be installed on newer operating systems such as Windows 10.
Fortunately for users running QuickBooks Desktop Pro, Premier or Enterprise editions on Windows 10 machines, most recent releases of these editions come with full compatibility support. Versions including QuickBooks Desktop 2016 R7 and later have been fully tested and certified to work seamlessly with Microsoft’s latest operating system.
It’s essential to keep your software updated as many older versions might not receive further technical support from Intuit or its partners. By upgrading to the latest version that supports your current hardware configuration and operating system requirements you’re ensuring better stability for core functionality such as payroll processing capabilities while also avoiding any potential problems related to outdated components or unsupported configurations
QuickBooks Desktop 2016 R7 and later versions
With QuickBooks Desktop 2016 R7 and later versions, users can experience seamless integration with Windows 10. These updated iterations of the software come equipped with enhanced features, improved performance, and better compatibility to ensure a smooth financial management experience on your Windows 10 device.
One notable feature of these newer versions is their ability to work flawlessly with Microsoft's Edge web browser. This means that tasks such as online banking, payroll services, and accessing product updates are more streamlined than ever before.
Moreover, security improvements have been implemented in these releases to safeguard your valuable financial information. Users can now rely on advanced data protection measures that work in tandem with Windows 10's robust security framework.
QuickBooks Desktop 2016 R7 onwards also boasts an intuitive user interface that has been optimized for high-resolution displays commonly found in modern Windows devices. As a result of this optimization, navigating through various menus and performing daily accounting tasks becomes much easier on the eyes.
QuickBooks Desktop 2014 and earlier
QuickBooks Desktop 2014 and earlier versions, although popular in their time, may not be fully compatible with Windows 10. With advancements in technology and the need to keep up with evolving industry standards, these older versions of QuickBooks have been left behind.
As a result of this limited compatibility, users of these earlier editions might encounter errors or issues while running the software on Windows 10. It is important to note that Intuit no longer provides support for these older versions as well. This means any technical glitches or product updates cannot be addressed by Intuit's customer service team.
In some cases, however, users have reported being able to run QuickBooks Desktop 2014 or even older releases on Windows 10 without significant problems. While it is possible that certain features might still function correctly in such instances, it would be a risk relying on an unsupported version for critical business tasks.
To avoid potential data loss or disruptions in your daily operations due to software limitations and lack of support from Intuit's side, it is highly recommended upgrading to a more recent version of QuickBooks Desktop that has been designed specifically with compatibility and functionality in mind for use on Windows 10 systems.
Conclusion
To sum it up, if you are a QuickBooks Desktop user and have recently upgraded to Windows 10 or planning to do so, it is important to ensure that your version of QuickBooks Desktop is compatible with this latest operating system. While some versions may not be supported on Windows 10, others can run smoothly without any issues.
Before making any changes to your operating system or QuickBooks Desktop software, always make sure to check the compatibility requirements for both. This will help you avoid any potential errors or glitches in the future and ensure seamless functionality for your business operations.
By understanding which versions of QuickBooks Desktop are supported on Windows 10 and how to check your current version of Windows 10, you can take steps towards ensuring that your accounting software runs efficiently and effectively. By doing so, you can focus more on growing your business while having peace of mind about the accuracy and reliability of your financial data.