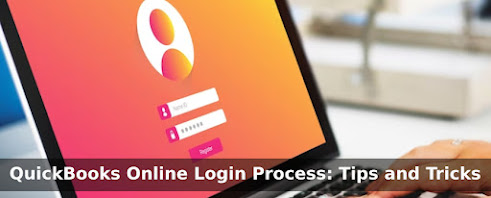As a business owner, managing your finances is a crucial aspect of your operations. However, the process can be overwhelming, especially if you lack the necessary accounting skills. That's where a QuickBooks ProAdvisor comes in.
A QuickBooks ProAdvisor is a certified accounting professional who is trained and experienced in handling financial matters using the QuickBooks software.

In this article, we will discuss seven reasons why hiring a QuickBooks ProAdvisor is essential for your business.
- Expertise in QuickBooks
QuickBooks is an accounting software that can be challenging to navigate without prior experience. A QuickBooks ProAdvisor has undergone extensive training on the software and is familiar with its various features and functions. They can quickly diagnose issues, streamline your bookkeeping process, and optimize your use of the software. With their expertise, they can provide recommendations on the best accounting practices and help you achieve financial success.
- Saves Time and Effort
Managing your finances can take up a significant amount of time, especially if you are not familiar with the software. A QuickBooks ProAdvisor can take on this task, allowing you to focus on other aspects of your business. They can set up your accounts, reconcile your bank statements, and produce accurate financial reports. They can also automate your bookkeeping process, saving you time and effort.
- Increases Accuracy
Making mistakes in your bookkeeping can have severe consequences for your business. A QuickBooks ProAdvisor has the knowledge and experience to ensure that your records are accurate and up to date. They can help you avoid errors in data entry, ensure that your accounts are reconciled, and produce accurate financial statements. With their help, you can make informed decisions based on reliable financial data.
- Provides Tax Planning and Preparation Services
Tax planning and preparation can be daunting, especially if you are not familiar with the tax laws and regulations. A QuickBooks ProAdvisor can help you navigate the complex tax system and ensure that you comply with all the rules and regulations. They can provide tax planning and preparation services, help you identify tax-saving opportunities, and ensure that you file your tax returns accurately and on time.
- Offers Financial Advisory Services
Running a successful business requires making informed financial decisions. A QuickBooks ProAdvisor can offer financial advisory services, helping you understand your financial statements and providing recommendations on how to improve your financial position. They can also help you develop a budget, create cash flow projections, and plan for long-term financial goals.
- Customizes QuickBooks for Your Business
Every business has unique financial needs. A QuickBooks ProAdvisor can customize the software to meet your specific requirements. They can set up the chart of accounts, create customized reports, and integrate third-party applications to streamline your bookkeeping process. With their help, you can optimize the software to meet your business needs and achieve your financial goals.
- Cost-Effective
Hiring a full-time accountant can be expensive, especially for small businesses. A QuickBooks ProAdvisor offers a cost-effective solution for managing your finances. They charge hourly rates, and you only pay for the services you need. You can also outsource your bookkeeping process to a QuickBooks ProAdvisor, which can save you money on overhead costs, such as salaries and benefits.
Conclusion
In conclusion, a QuickBooks ProAdvisor can offer invaluable services to your business. They can help you navigate the complexities of QuickBooks, increase accuracy, save time and effort, provide tax planning and preparation services, offer financial advisory services, customize the software for your business, and offer a cost-effective solution for managing your finances. If you are looking for a reliable accounting partner, consider hiring a QuickBooks ProAdvisor to help you achieve financial success.

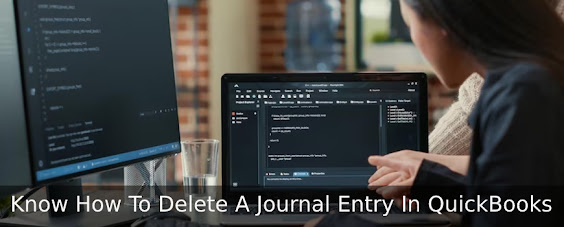

.webp)