Welcome to our latest blog post on QuickBooks! Today, we'll be diving into the basics of credit memo in QuickBooks and how they work within the software. Whether you're a seasoned user or just starting out with QuickBooks, understanding credit memos is an important aspect of managing your finances. By learning about this powerful tool, you can easily track customer returns and refunds while keeping your books accurate and up-to-date. So, without further ado, let's explore the world of credit memos in QuickBooks!
What is a Credit Memo in QuickBooks?
When you issue a refund to a customer, or when you owe them money for some other reason, you can create a credit memo in QuickBooks. This is a type of document that offsets any outstanding invoices that the customer may have with your business. The credit memo will show up as a negative balance on their account until it is applied to an invoice.
How to Issue a Credit Memo in QuickBooks?
When you need to issue a credit memo in QuickBooks, there are a few things you need to keep in mind. First, you'll need to have the customer's information entered into QuickBooks. Next, you'll need to create the credit memo in QuickBooks. Finally, you'll need to print or email the credit memo to the customer.
To get started, open up QuickBooks and go to the Customers menu. From there, select Create Credit Memos/Refunds. This will open up a new window where you can enter in the customer's information. Make sure to include the amount of the refund and any relevant details about why the refund is being issued.
Once you've entered all of the necessary information, click Save & Close. This will generate a credit memo that you can then print or email to the customer.
How to Create a Credit Memo In QuickBooks?
A credit memo in QuickBooks is a document that reduces the customer's balance due. This can happen for a variety of reasons, such as returning merchandise or services that were not satisfactorily performed. If you need to create a credit memo in QuickBooks, follow these steps:
1. From the main menu, select Customers > Create Credit Memos/Refunds.
2. Enter the required information in the Customer: Job field and select the customer from the drop-down list.
3. Enter the date of the credit memo and any reference number associated with it.
4. In the Item column, enter a description of the item being credited.
5. In the Rate/Price column, enter the unit price of the item being credited.
6. In the Quantity column, enter the quantity of items being credited.
7. If you need to apply this credit memo to an invoice, check the box in the Apply To Invoice column next to that invoice number.
8. When you're finished entering all pertinent information, click Save & Close to create the credit memo and close out of this window; or click Save & New to create this credit memo and immediately begin creating another one.
How to Apply a Credit Memo in QuickBooks?
Assuming you've already created the credit memo in QuickBooks, there are only a few steps to follow in order to apply it. Here's how:
1. From the main menu, select Customers > Customer Center.
2. Select the customer you want to apply the credit memo to from the Customer Center list.
3. Double-click on that customer's name to open their account details page.
4. In the upper-right corner of the account details page, click on Add Transaction > Credit Memo.
5. In the credit memo window that opens, select the appropriate Vendor and press Enter to continue.
6. Choose the item(s) being refunded from the Products/Services drop-down menu and press Enter to add them to the credit memo line items list. You can also add a description for each line item if needed by double-clicking on it and entering text in the Description field that appears below the list of line items.
7. If there is sales tax being refunded, be sure to select the appropriate Tax code from the Sales Tax drop-down menu (if no sales tax is being refunded, you can leave this as "None").
8. When you're finished adding all relevant information to the credit memo, click Save & Close in the bottom-right corner of the window to save your changes and close out of that window; or click Save & New if you need to create another credit memo.
9. To apply the credit memo to an invoice, select Customers > Receive Payments from the main menu.
10. Select the customer whose credit memo you want to apply from the Received From drop-down menu.
11. Enter the amount of the credit memo being applied in the Amount field and press Tab to continue.
12. In the Discount field, enter the amount of any discounts that are being taken off of the total due for that invoice(s).
13. In the Payment Method drop-down menu, select Credit Memo and press Tab to continue.
14. In the Amount Applied To Invoice field, enter how much of this credit memo is being applied to which invoice(s). If there are multiple invoices being paid with this credit memo, make sure to separate each entry with a comma (e.g., "1000, 2000").
15. Click Save & Close in the bottom-right corner of this window when you're finished entering all relevant information and QuickBooks will automatically apply your credit memo!
What are the Different Types of Credit Memos in QuickBooks?
When it comes to credit memos in QuickBooks, there are three different types that you need to be aware of. The first type is a refund credit memo, which is created when you need to refund a customer for any reason. This could be because they returned merchandise, or because they paid too much for an invoice. The second type is a service credit memo, which is used when you need to provide a customer with a discount on services that were rendered. This could be because the services were not up to par, or because the customer paid in cash instead of using a credit card. Finally, the third type of credit memo is a finance charge credit memo, which is generated when you assess finance charges to a customer's account. This usually happens when a customer doesn't pay their bill on time, or if they have been delinquent on payments in the past.
Conclusion
Understanding the basics of credit memo in QuickBooks is an important step on your journey to becoming a QuickBooks pro. With this knowledge, you can confidently make sound decisions about when and how to utilize this powerful feature within QuickBooks. From managing customer refunds to keeping accurate records for tax purposes, using credit memos can be a key part of running an efficient business. We hope that our guide has helped equip you with the tools necessary for mastering these fundamentals.
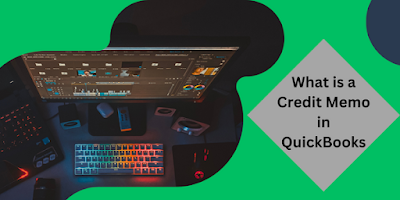
No comments:
Post a Comment