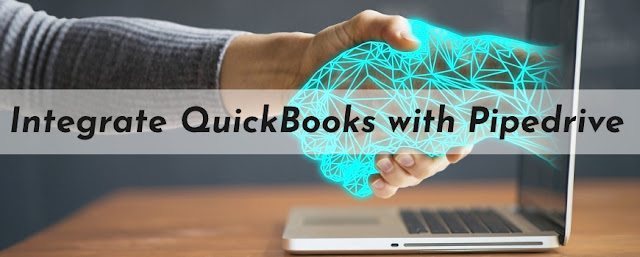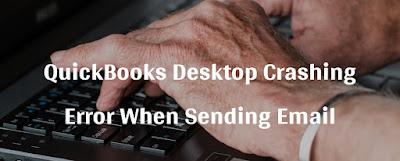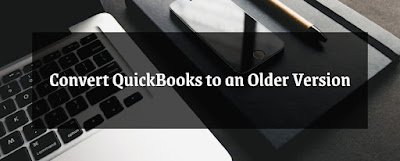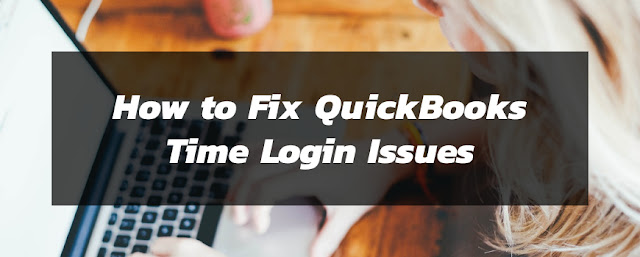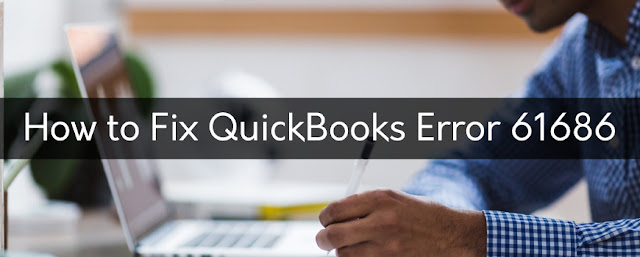Are you trying of manually transferring data between your QuickBooks and Pipedrive accounts? Well, the good news is that Pipedrive integration with QuickBooks can save your time and streamline your workflow. In this article, we’ll show you how to integrate QuickBooks with Pipedrive step-by-step, so you can get back to focusing on what really matters – growing your business! So buckle up and let’s dive into the exciting world of Pipedrive integration with QuickBooks.
What is QuickBooks?
QuickBooks is an accounting software that simplifies financial management tasks for small businesses. It was developed by Intuit and has been around since the
early 1980s. Today, it remains one of the most popular accounting tools on the market.
With QuickBooks, you can track income and expenses, manage inventory, create invoices and estimates, pay bills and employees, generate reports, and more. Essentially all of your business’s finances can be managed in one place with this powerful tool.
One of the best things about QuickBooks is its user-friendly interface that makes it easy to navigate even if you’re not a finance expert. The software also offers various integrations with other tools such as Pipedrive to make managing your business even easier.
All in all, QuickBooks helps small businesses keep their finances organized so they can focus on growing their bottom line instead of getting bogged down in administrative work.
What is Pipedrive?
Pipedrive is a cloud-based customer relationship management (CRM) software that helps businesses manage their sales processes. It allows businesses to track deals, leads, and contacts in one place, making it easier for them to close more deals. With Pipedrive, businesses can visualize their pipeline using drag-and-drop functionality and customize the stages of each deal.
One of the key features of Pipedrive is its reporting capabilities. The software provides analytics on sales performance, activities, and forecasts. Additionally, Pipedrive integrates with other tools such as Google Apps and Zapier which makes it easy for users to streamline their workflows.
Another benefit of using Pipedrive is its user-friendly interface which requires minimal training for new users. This makes it an ideal solution for small teams or startups who need a CRM system that’s quick to set up and easy to use.
Pipedrive helps businesses stay organized by providing a centralized platform where they can manage all aspects of their sales process in one place.
How to Integrate QuickBooks with Pipedrive
Integration QuickBooks with Pipedrive is a straightforward process that can help streamline your business’s financial and sales processes. Here are the steps to set up the integration:
- Start by logging in to your Pipedrive account, then go to ‘Settings’ and select ‘Integrations.’
- Find QuickBooks on the list of available integrations and click ‘Connect.’
- You will be prompted to log in to your QuickBooks account or create one if you haven’t already.
- Once logged in, authorize Pipedrive’s access to your QuickBooks data.
- Select which types of information you want synced between the two platforms, such as contacts, invoices, products, etc.
- Confirm and save your settings.
With this setup complete, any updates made within either platform will automatically sync with the other one.
One benefit of integrating these two tools is that it reduces manual data entry and saves time while keeping all relevant financial and sales information consolidated in one place for easy access and analysis.
Pipedrive Integration with QuickBooks can significantly improve workflow efficiency while providing valuable insights into your business’s performance metrics.
Setting up the Integration
Setting up the integration between QuickBooks and Pipedrive is a straightforward process that can be completed in just a few easy steps. First, you’ll need to have access to both accounts and ensure that they are compatible with each other.
Next, navigate to the Apps tab within Pipedrive and search for the QuickBooks app. Click on “Install” and follow the prompts to connect your QuickBooks account.
Once connected, you will need to map your Pipedrive data fields with those in QuickBooks. This ensures that information from both systems aligns properly during integration.
It’s important to note that some features may require additional configuration or customization based on your business needs. For example, if you want customer sales data synced between platforms, you may need to create custom fields or rules within one or both programs.
Setting up the integration shouldn’t take more than an hour or two depending on how complex your requirements are. Plus, once it’s set up correctly, you’ll save time by automating tasks like invoicing and financial reporting across platforms!
Pros and Cons of QuickBooks and Pipedrive Integration
One of the main advantages of integrating QuickBooks with Pipedrive is improved efficiency. By syncing data between these two platforms, you can reduce manual entry and save time on administrative tasks. This allows your team to focus on more important things like closing deals or providing excellent customer service.
Another benefit is increased accuracy in financial reporting. With the integration, you can ensure that your sales data in Pipedrive matches up with your accounting data in QuickBooks, which can help prevent errors and discrepancies down the line.
However, there are also some potential drawbacks to consider when integrating these two systems. For example, depending on how you set up the integration, it may be difficult to customize certain fields or workflows within either platform. Additionally, if there are any issues with one system (such as a software update), it could potentially impact the other system as well.
While there are certainly benefits to integrating QuickBooks with Pipedrive – particularly around saving time and improving accuracy – it’s important to approach this decision thoughtfully and weigh both pros and cons before making a final call for your business needs.
Conclusion
Integrating QuickBooks with Pipedrive can be a game-changer for your business. By streamlining financial data and customer information, it will save you time and reduce the likelihood of errors.
While there are some potential downsides to integration, such as cost or complexity issues, they are outweighed by the benefits that come with having two powerful tools work together seamlessly.
If you’re looking to increase efficiency in your sales processes and accounting systems, integrating QuickBooks with Pipedrive is definitely worth considering. Just make sure to follow the steps carefully when setting up the integration – and enjoy all the advantages of this powerful combination!