Are you tired of encountering errors while using QuickBooks? One such error that can hinder your workflow is QuickBooks Error 61686. This error can occur due to various reasons and can be frustrating if not resolved immediately. But don’t worry, in this blog post, we will guide you on how to fix this error step-by-step so that you can get back to managing your finances stress-free! So let’s dive into the details and solve this pesky QuickBooks Error 61686 once and for all!
What is QuickBooks Error 61686?
QuickBooks Error 61686 is a common error that occurs when using QuickBooks software. This error usually appears when you try to open a company file or while working on your accounts.
The error message associated with QuickBooks Error 61686 is “QuickBooks has encountered a problem and needs to close.” This can be frustrating as it interrupts your workflow and may cause you to lose important data.
One reason for this error could be due to an outdated version of the software. It’s essential always to keep your QuickBooks updated as new updates often come with bug fixes.
Another reason could be corrupted files within the program, which can result in various errors such as Error 61686. In such cases, it’s best to reinstall the program after uninstalling it.
It’s also possible that this error occurs due to conflicts between other applications running on your computer simultaneously while using QuickBooks. Thus, ensuring all background apps are closed before opening QuickBooks is crucial.
In summary, understanding what causes QuickBooks Error 61686 will help you resolve the issue promptly without losing important financial data crucial for business management!
Reasons of QuickBooks Error 61686
QuickBooks is a widely used accounting software that comes with numerous features and benefits. However, users often encounter QuickBooks errors such as Error 61686 which can be quite frustrating to deal with. In order to troubleshoot the error effectively, it’s important to understand what causes it in the first place.
One of the main reasons for QuickBooks Error 61686 is an outdated version of the software. When you’re using an older version of QuickBooks, there’s a high possibility that you’ll experience this error due to compatibility issues between your operating system and QuickBooks.
Another possible cause of Error 61686 could be damaged or corrupted Windows registry files. If your system has corrupt registry entries related to QuickBooks or if some components are missing from your system, then this error may occur.
Moreover, if there’s any issue with the program installation process such as incomplete installation or deletion of essential files by mistake can also lead to this error code in Quickbooks. A virus attack on your computer may also cause this particular problem.
In addition, network connectivity problems can create conflicts within data access which leads to corruption causing unexpected errors like QB Error Code -61686. It’s always recommended that you have a stable internet connection when using QuickBooks online or accessing company files through remote desktop services.
By understanding these common reasons behind Error 61686 in QuickBooks, you’ll be able to take appropriate steps towards resolving them effectively and efficiently so that you can continue using the software without any interruptions.
How to Fix QuickBooks Error 61686
If you’re dealing with QuickBooks Error 61686, don’t worry. There are several steps that you can take to fix the issue and get back to business as usual.
First, try restarting your computer and reopening QuickBooks. Sometimes, this simple step can resolve the error. If that doesn’t work, run a virus scan on your computer to ensure that malware isn’t causing the problem.
Another potential solution is to update QuickBooks to its latest version. This ensures that any bugs or glitches in older versions are fixed.
You can also try disabling any antivirus software temporarily while running QuickBooks. Sometimes, antivirus programs can interfere with certain processes in QuickBooks and cause errors like 61686.
If none of these solutions work, you may need to repair or reinstall your QuickBooks program. Be sure to backup all of your important data before attempting this step.
By following these tips and troubleshooting steps, you should be able to resolve QuickBooks Error 61686 without too much trouble.
What to Do if QuickBooks Error 61686 persists
If the QuickBooks Error 61686 persists even after trying the above-mentioned solutions, then there are a few more things you can do to resolve it.
Firstly, try disabling your antivirus or firewall temporarily. Sometimes these security programs interfere with QuickBooks and cause errors like this one. If disabling them fixes the issue, then make sure to add an exception for QuickBooks in your security software settings.
Another solution is to repair or reinstall QuickBooks. Go to Control Panel > Programs and Features > QuickBooks and select Repair/Uninstall. Choose Repair if given the option and follow the on-screen instructions. If repairing doesn’t work, uninstall QuickBooks completely and then reinstall it from scratch.
You can also contact Intuit’s customer support for further assistance if none of these solutions work for you. Their experts will guide you through any additional steps that may be required to fix this error.
Remember that patience is key when dealing with technical issues like this one – don’t give up until you find a solution!
Conclusion
QuickBooks Error 61686 is a common issue that can be frustrating to deal with. However, by following the steps outlined in this article, you should be able to resolve the error and get back to using QuickBooks without any issues.
Remember, if you’re not comfortable performing these steps on your own or if the error persists despite your best efforts, don’t hesitate to reach out for professional help from an experienced QuickBooks support team. With their expertise and guidance, you’ll be able to get back up and running in no time!
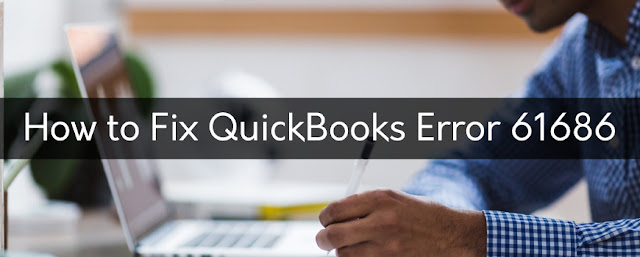
No comments:
Post a Comment