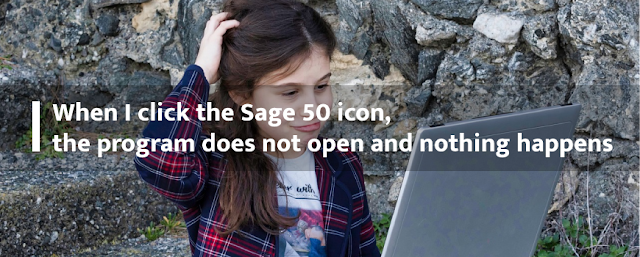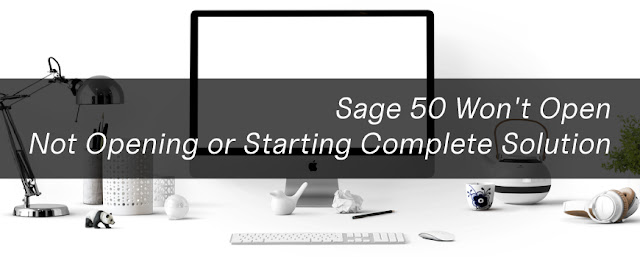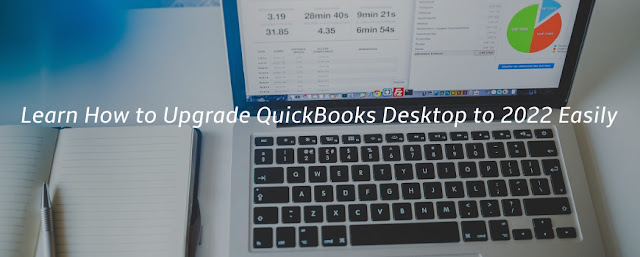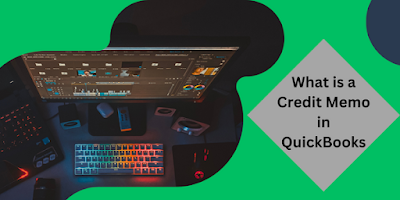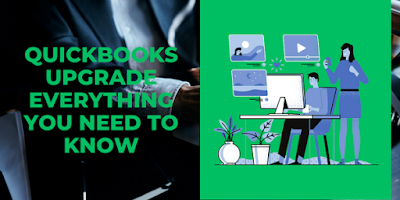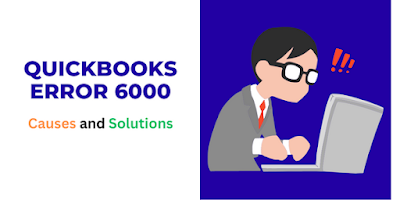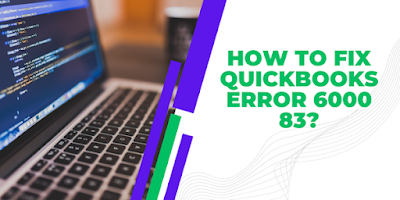Are you one of those frustrated Sage 50 users whose sage 50 not opening or sage 50 won’t open? You're not alone. We understand how it feels to face such a roadblock, especially when you have important accounting tasks to complete. But don't worry; we've got your back! In this blog post, we'll share some valuable troubleshooting tips that will help you get your Sage 50 up and running in no time. So sit tight and read on; the solution might be just a few clicks away!
What is Sage 50 Not Opening Error?
The Sage 50 won't open error or Sage 50 not opening error is a message that appears when you try to open Sage 50. This may be due to a problem with the software or your computer.
There are a few possible causes of the Sage 50 not opening Error, and you'll need to check your computer to find out what's causing it. If you're able to open the software normally after checking your computer, then there's not much you can do. However, if the problem persists, then you may need to repair or replace your computer.
Common causes of the Sage 50 Won't Open Error include:
· A problem with your computer's operating system or software
· A corrupt file or folder on your computer
· An error with the software or installation process
· A problem with the software itself
What Happened to Sage 50?
Sage 50 was once a leading accounting software package, but now many users are having trouble getting it to open. Here are some troubleshooting tips to get you back on track:
If you're using Windows 10, update your system. Sage 50 requires the latest Windows 10 updates for proper functioning.
If you're using an older version of Windows 10, or if your computer doesn't have the latest updates installed, try reinstalling Sage 50. You can download the installer and install it on your computer.
If you're using a Mac, see if there are any recent updates available for your software. If not, try these steps: Quit all open applications and windows Double-click on the "Applicatio" icon in your Dock (or Applications folder) Drag "Sage" onto the Applications window that opens If you don't see "Sage" listed under the Programs category, then it's not installed correctly and you'll need to install it manually From the Finder (OS X), select "Applications > Utilities > Terminal." Type this command and press Return: defaults write com.sage indicia Notre Dame Endowment org YES
If all else fails, contact sage professionals or visit one of their customer service centers.
How to troubleshoot if Sage 50 not opening?
If you are experiencing issues with sage 50 not opening, there are a few things you can do to troubleshoot the issue. First, make sure that you have the latest version of sage installed. If you are using an older version of sage, then you may need to update it before continuing. Next, try restarting your computer if sage is not opening as expected. Finally, if all else fails, please submit a ticket with sage 50 professionals so that we can help troubleshoot the issue further.
What you can do if Sage 50 won’t open?
If you're experiencing sage 50 won’t open problems, there are some troubleshooting tips you can try. First, make sure you have the latest updates installed. If you're using a browser, check to see if your browser is up-to-date. If you're using a computer program to open Sage 50, make sure that the software is up-to-date as well. Finally, be sure that your settings in Sage 50 are correct.
What if Sage 50 is already open but not meeting your expectations?
If you're experiencing issues getting Sage 50 up and running, there are some things you can do to troubleshoot the problem. First, make sure that you have all of the required software installed. If you don't have any of the required software, please see our list of requirements below. Second, make sure that your system meets the minimum system requirements listed in the Sage 50 documentation. Third, make sure that your computer is properly configured for Sage 50. Fourth, check to see if there are any antivirus or firewall conflicts that are preventing Sage 50 from opening. Fifth, try performing a fresh install of Sage 50. Finally, if all else fails, please feel free to contact sage 50 professionals for assistance.
Conclusion
If you are having trouble opening Sage 50, there are a few things you can do to troubleshoot the issue and get your business back on track. First, make sure that all of your files are in the correct formats and that you have installed the proper software. Next, try checking for errors in your system by doing a virus scan or performing an optimization process. Finally, if all else fails, contact sage 50 professionals for assistance. By following these tips and working with sage professionals, you can quickly diagnose and fix any issues preventing you from working effectively within Sage 50.