QuickBooks Desktop is an accounting
software used by millions of small and medium-sized businesses to manage their
financials. It has been a popular choice for businesses for years, and with
every new version, it becomes more efficient and user-friendly. The latest
version of QuickBooks Desktop is 2022, and in this article, we will discuss how
to upgrade to QuickBooks Desktop 2022.
Before we begin, it's essential to
note that upgrading
to QuickBooks Desktop 2022 requires a few system requirements.Your
computer must meet the following minimum requirements:
- Windows 10, all editions including 64-bit, natively
installed
- 2.4 GHz processor
- 4 GB of RAM (8 GB recommended)
- 2.5 GB of disk space
- 4x DVD-ROM drive (unless user is downloading from
Intuit server)
- Payroll and online features require Internet access (1
Mbps recommended speed)
If your computer doesn't meet these
requirements, you will need to upgrade your hardware before proceeding.
Here are the steps to upgrade QuickBooks Desktop to 2022:
Step 1: Check for compatibility issues
Before upgrading, make sure that
your existing QuickBooks version is compatible with the new version. QuickBooks
Desktop 2022 is compatible with QuickBooks 2019 and later versions. If you have
an earlier version, you'll need to upgrade to a newer version first.
Step 2: Purchase the new version
You can purchase QuickBooks Desktop
2022 directly from the Intuit website or through an authorized reseller. Make
sure to choose the right edition, such as Pro, Premier, or Enterprise, based on
your business needs.
Step 3: Download and install the new version
After purchasing QuickBooks Desktop
2022, download the installation file from the Intuit website. Follow the
prompts to install the new version. During the installation process, you'll be
prompted to enter your license and product numbers. Make sure to have them
ready.
Step 4: Upgrade your company file
Once you have installed QuickBooks
Desktop 2022, you'll need to upgrade your company file to the new version. Open
QuickBooks and choose the "Open or Restore Company" option from the
File menu. Select "Open a company file" and navigate to your existing
company file. QuickBooks will prompt you to make a backup of your file before
upgrading. Follow the prompts to upgrade your company file.
Step 5: Verify your company file
After upgrading your company file,
QuickBooks will prompt you to verify and rebuild your file. This step is
essential to ensure that your data is accurate and error-free. Choose "Verify
Data" from the File menu, and QuickBooks will scan your file for any
errors. If any issues are found, follow the prompts to rebuild your file.
Step 6: Update your QuickBooks
After upgrade QuickBooks Desktop to 2022,
make sure to check for any available updates. Intuit regularly releases updates
to improve the software's functionality and fix any bugs. To check for updates,
choose "Update QuickBooks" from the Help menu.
Conclusion
In conclusion, upgrade
QuickBooks Desktop to 2022 is a straightforward process, but it
requires a bit of planning and preparation. Make sure to check for
compatibility issues, purchase the right edition, download and install the new
version, upgrade your company file, verify your data, and check for updates. By
following these steps, you'll ensure a smooth transition to the latest version
of QuickBooks Desktop and enjoy its many new features and improvements.
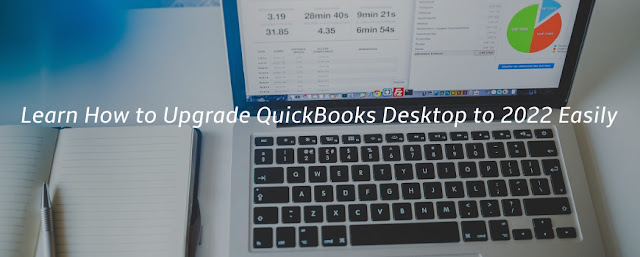
No comments:
Post a Comment